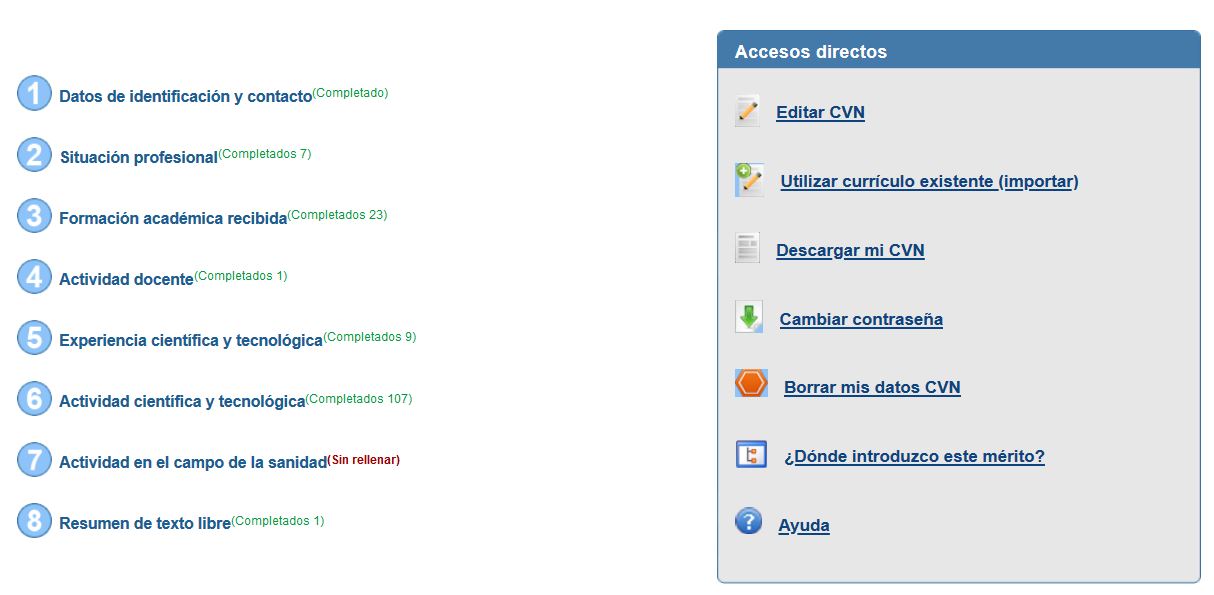¿Qué es el Currículum Vitae Normalizado? ¿Qué es un CVN?
El currículum vitae normalizado o CVN es una norma estándar de normalización de datos curriculares desarrollada en una aplicación online y dirigida a personal investigador. La Norma CVN aglutina las especificaciones técnicas de todos los campos presentes en el CVN
En este currículo se recoge información sobre la formación y el perfil profesional y académico de los usuarios registrados. Además, este currículum normalizado va dirigido también a gestores públicos e instituciones con personal investigador. https://cvn.fecyt.es/editor/
¿Qué significa CVN profesional?
El CVN es un currículo estandarizado que ha sido creado por FECYT (Fundación Española para la Ciencia y la Tecnología). Este currículo presenta un formato unificado generalmente aceptado para convocatorias públicas del Plan Estatal o Autonómicas.
El fichero CVN resultante al exportar los datos del editor es un documento PDF con tecnología CVN-XML incrustada, lo que pretende evitar que los usuarios tengan de redactar manualmente sus méritos en diversos formularios y puedan importarse/exportarse.
Este currículum normalizado, al seguir una norma estándar y, por tanto, establecer un mismo formato para la presentación de los méritos curriculares, permite una mejor comparación entre ellos. Además posibilita importar CV completos en formato PDF (CVN-PDF), Formae y CICYT (Comisión Interministerial de Ciencia y Tecnología)/MICINN (Ministerio de Ciencia, Innovación y Universidades). Así como cargar de forma automatizada publicaciones científicas de las bases de datos Scopus, Web of Science o PubMed en las que el usuario aparece como autor. Del mismo modo, si el personal investigador dispone de un identificador digital en ORCID, podrá importar sus datos al CVN.
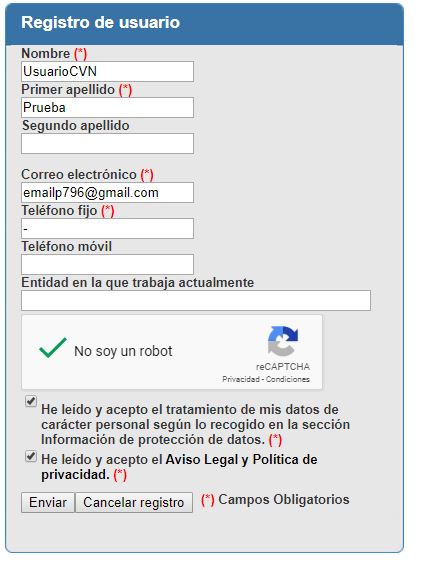
Registro de usuario – ¿Cómo registrarse en CVN?
Si aún no tienes tu usuario en CVN, puedes registrarte en el siguiente link https://cvn.fecyt.es/editor/index.html#REGISTRO
En el registro (Figura 1) se solicitarán como campos obligatorios nombre, primer apellido, correo electrónico y teléfono fijo. Si no dispones de teléfono fijo, puedes escribir un guión “-“, y te permitirá igualmente registrarte.
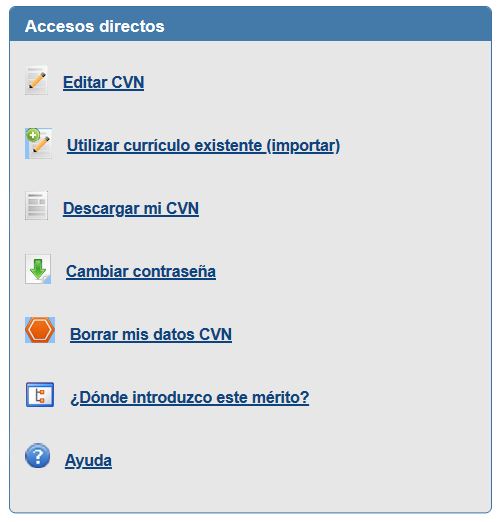
Modificación de la contraseña en CVN
Una vez aceptadas las políticas de datos y avisos legales y seleccionando “Enviar” los datos, recibiremos un correo electrónico donde se envía un link para confirmar el registro en CVN, así como los datos de usuario (dirección email facilitada) y contraseña.
La primera vez que accedamos al editor, se nos solicitará modificar la contraseña automática que hemos recibido por otra que cumpla con los criterios detallados. Además, podremos modificar la contraseña de acceso a la aplicación de edición del CVN en los accesos directos (Figura 2) del menú principal del editor.
Menú principal del editor CVN
Una vez accedemos al editor, en el Menú Principal (Figura 3) encontraremos las siguientes opciones:
- Datos de identificación y contacto
- Situación profesional
- Formación académica recibida
- Actividad docente
- Experiencia científica y tecnológica
- Actividad científica y tecnológica
- Actividad en el campo de la sanidad
- Resumen de texto libre
A la derecha de las opciones del Menú Principal se señalan los datos cumplimentados en cada una de ellas, o bien si están sin rellenar. Una vez entramos en alguna de estas 8 secciones del editor del CVN, se mostrarán en la parte superior de la pantalla, mientras que en la inferior podremos completar los campos de datos necesarios.
Por otra parte, a la derecha, está el menú de Accesos directos:
- Editar CVN
- Utilizar currículo existente (Importar)
- Descargar mi CVN
- Camibar contraseña
- Borrar mis datos CVN
- ¿Dónde introduzco este mérito?
- Ayuda

Figura 3. Menú principal CVN
Edición del CVN
El principal formato de exportación del CVN es en .PDF. El archivo CVN-PDF generado al exportar el curriculum vitae normalizado puede ser visualizado o imprimirse, pero no debe ser modificado, ya que cualquier manipulación realizada con posterioridad a su obtención invalidará dicho CV en las convocatorias públicas en las que se presente. Por tanto, para realizar cualquier modificación del CVN-PDF ha de hacerse desde el editor y exportar un nuevo archivo con las modificaciones deseadas.
¿Qué es el CVA?
El currículum vitae abreviado es un formato de currículum que también puede exportarse desde el editor CVN. Este currículum abreviado, CVA, lógicamente es menos extenso que el CVN. Su extensión máxima es de 4 páginas. El PDF-CVA se generará del mismo modo que el CVN (Accesos directos – Descargar mi CVN), aunque tendremos que seleccionar qué datos queremos incluir o no en el currículo abreviado que se genere.
Exportar CVN en formato PDF – Descargar CVN
En los accesos directos seleccionar “Descargar mi CVN”, y en las opciones que se muestran a continuación, seleccionar Completo para descargar el CVN o bien Abreviado (CVA) MiNECO. Seleccionando Completo exportaremos el CVN en formato .PDF, pero antes, en una ventana emergente se nos consultará si queremos exportar la información de todos los apartados del currículum o bien si queremos seleccionar manualmente los apartados a incluir.
Además, para futuras exportaciones, podemos generar un “perfil de exportación” con la selección de campos que deseemos incluir.
Una vez seleccionados los campos a incluir (o bien “Seleccionar todos”), hacemos clic en Generar CVN.
En la Figura 4 se muestra el panel de exportación del CVN, donde hay un Histórico de CVN Generados, donde se recogen las diversas exportaciones del CVN (y CVA) que hemos realizado, ordenadas cronológicamente.
Seleccionando el “nombre de archivo.pdf” que corresponda nos llevará al archivo .PDF generado, listo para descargar.
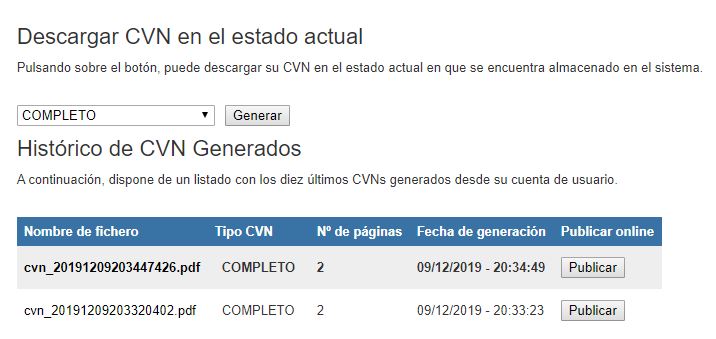
¿Cómo generar CVA desde el editor CVN? Exportar CVA en formato PDF – Descargar CVA –
En los accesos directos del menú principal seleccionar “Descargar mi CVN”. Al hacer clic en Generar el CVA, nos aparece una pantalla donde se nos consultan los campos a exportar en el CVA.
Debemos tener en cuenta que el CVA tiene una extensión máxima de 4 páginas, por lo que puede que un CV completo no pueda ser incluido en el currículum abreviado, en ese caso, un mensaje de alerta (Figura 5. Error exportación datos CVA) nos avisará que el CVA generado no será válido ya que supera la extensión máxima de un CVA. En este caso, deberemos volver a exportar el CVA seleccionando los datos que queremos o no incluir en el mismo.
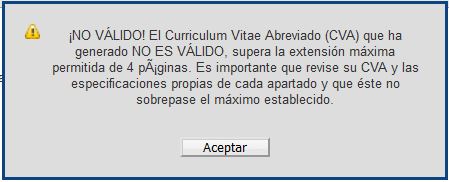
Importar datos al editor CVN
En los accesos directos del menú principal, al seleccionar “Utilizar currículo existente (Importar)” accederemos al asistente de importación (Figura 6), donde podremos seleccionar el formato de fichero: CVN-PDF, Formae, CICYT, ORCID, EPO.
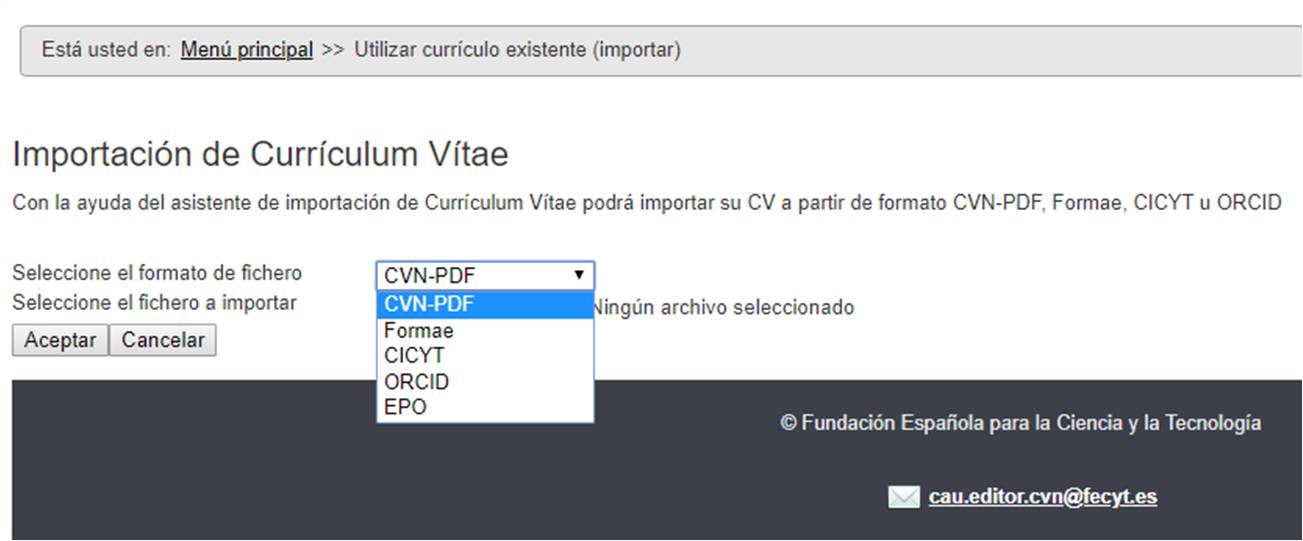
Importar publicaciones al currículum vitae CVN desde ORCID
En el asistente de importación podemos seleccionar ORCID. En caso de disponer del identificador de ORCID (formato del identificador nnnn-nnnn-nnnn-nnnn) podremos importar el listado de publicaciones, documentos científicos y técnicos asociados a nuestra ID de Orcid.
Para introducir nuestra ID de ORCID en el editor de CVN los pasos a seguir son:
- En el menú principal ir a “Datos de identificación y contacto”
- En la parte inferior de la página debemos seleccionar “Más campos”, e ir al cuadro de “Identificador autor” y hacer clis en “Añadir”.
- En “Tipo identificador” seleccionar ORCID y en el “Identificador autor” introducir nuestra ID de usuario.
- Ir a la parte inferior de la página y seleccionar “Guardar”, para almacenar los cambios.
En el listado que obtengamos al añadir nuestro Orcid ID, podremos “seleccionar todas” las publicaciones o algunas de ellas, y tras “Guardar seleccionados”, pulsando en “Finalizar”, todas las publicaciones se importarán al CVN.
Mi CVN Online
Esta nueva opción del CVN incluida en el editor en 2019, permite a los usuarios registrados publicar su currículum vitae normalizado por medio de un enlace de descarga. Para ello, debemos tener el CVN vinculado a nuestra ID de ORCID.
Una vez vinculado ORCID a CVN, para publicar el CVN online y obtener la url haremos lo siguiente:
- En Accesos director del Menú Principal, seleccionar “Descargar mi CVN”.
- Una vez seleccionamos los campos que queremos mostrar, hacemos clic en “Publicar” en el histórico de CVN generados.
- En la parte inferior de esta página encontraremos las opciones de “Mi CVN Online”, donde se muestra un cuadro con la URL donde estará nuestro CVN, y las opciones de Publicar, ocultar o eliminar el estado (Figura 7). Además, si esta dirección web se publica, permitirá a las instituciones españolas la opción de consultar los datos del CV de aquellos usuarios registrados que han querido hacer público su CVN.